Calculating Accruals on a Per Pay Period
Double-click the Accruals icon to open the CertiPay Accruals application.
For each of the accruals listed, do the following:
From the Select the earning to accrue list, select the earning, and specify the following criteria:
|
From |
Enter the begin and end date for the current pay period. |
|
To |
|
|
Effective Date |
Enter the current pay period end date. |
When finished, click the Calculate Accrued Time link. The Accrued Earning page is displayed.
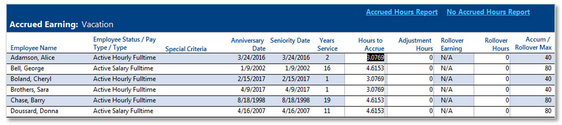
Validate the calculated accrual amounts based on your company's rules.
|
Employee Name |
Name of the employee. |
|
Employee Status/ Pay Type / Type |
The current employee status and pay type at your company. |
|
Special Criteria |
Any criteria associated with the employee. |
|
Anniversary Date |
The date when the employee was hired. |
|
Seniority Date |
The seniority date assigned to the employee. |
|
Years Service |
The number of years of service that the employee has provided for your company. |
|
Hours to Accrue |
The hours to accrue based on the accrual rules for your company. |
|
Adjustment Hours |
The hours to adjust based on the maximum rollover allowed. |
|
Rollover Earnings |
If your company rules allow for rollover hours to be transferred from one accrual type to another, displays the code of the accrual that the hours can be transferred to. If the rules do not allow this transfer, N/A is displayed. |
|
Rollover Hours |
The number of hours that will transfer to the rollover earning. |
|
Accum/Rollover Max |
The maximum number of hours that the employee is allowed to over. |
When finished, click the Process Hours link.
Printing an Accrued Earning report
To generate a printable version of the accrued earnings listed in the table, click the Accrued Hours Report link.

This is what the report will show when it is pulled:
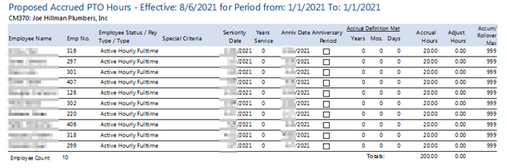
Print the report if needed. When finished, click Close Print Preview.
Print a list of non-accruing employees
To generate a printable report of all employees who are not accruing hours, click the No Accrued Hours Report link.

This is what the report will show when it is pulled:
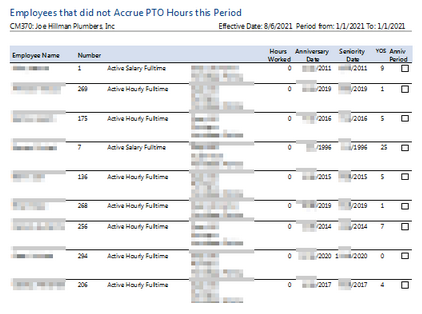
Print the report if needed. When finished, click Close Print Preview.
If you need to print either report:
You will start with exporting as a PDF
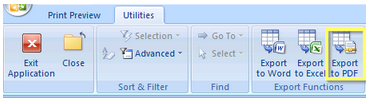
Move cursor to the left side of the Certipay Screen and click on Tools Icon :
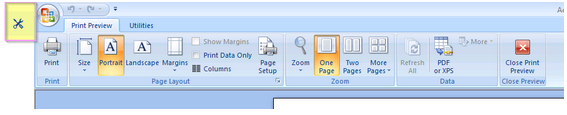
Find the document you wanted to print and press the blue arrow:

When finished, click Close Print Preview.